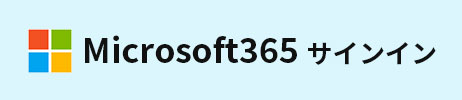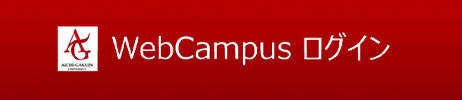Microsoft365ストレージ容量について(教職員向け)
[2024年1月23日発信]
マイクロソフト社の方針によりMicrosoft365のストレージの取り扱いが段階的に変更されます。本学で利用できるストレージの総量が制限されることに伴い、各アプリの保存容量の上限が以下のとおり変更となります。
※今後、本学全体のストレージ容量の逼迫が想定されます。不要なファイルを削除いただくなど、ストレージの節約による安定運用にご協力をお願いします。
※今後、本学全体のストレージ容量の逼迫が想定されます。不要なファイルを削除いただくなど、ストレージの節約による安定運用にご協力をお願いします。
| ページ内目次 >ストレージ容量(上限) >ストレージ使用量の確認方法 >上限を超えている場合の対応 >お問い合わせ先 |
ストレージ容量
変更日:2024年2月1日~
| アプリ | 対象 | 上限 |
| OneDrive | 派遣・委託職員 共同利用アカウント(部署等) |
100GB |
変更日:2024年3月1日~
| アプリ | 対象 | 上限 |
| OneDrive | 教員(常勤・非常勤) 授業対応用アカウント |
1TB |
| 職員 | 100GB | |
| 学生 | 50GB | |
| Outlook |
全てのユーザー(教職員・学生) | 50GB |
| Teams (SharePoint) |
全てのチーム(サイト) | 200GB |
ストレージ使用量の確認方法
パソコンから各ウェブアプリにアクセスすることでストレージの使用量を確認できます。
OneDrive
① OneDriveを開きます。
② 画面左下の「ストレージ」の欄で使用量を確認できます。
② 画面左下の「ストレージ」の欄で使用量を確認できます。
Outlook
① Outlookを開きます。
② 画面右上の「設定(歯車のアイコン)」をクリックします。
③ 画面左側の「全般」>「ストレージ」の順にクリックします。
④ 画面右側にストレージ使用量が表示されます。
② 画面右上の「設定(歯車のアイコン)」をクリックします。
③ 画面左側の「全般」>「ストレージ」の順にクリックします。
④ 画面右側にストレージ使用量が表示されます。
Teams(SharePoint)
① Teamsを開きます。
② 画面左側の「チーム」>「当該チーム」を選択します。
③ チーム画面上部の「ファイル」をクリックします。
④ ファイル画面内上部の「…」> 「SharePointで開く」の順にクリックします。
⑤ 画面右上の「設定(歯車のアイコン)」>「サイトコンテンツ」の順にクリックします。
⑥ 画面右上の「サイト設定」をクリックします。
⑦「サイトコレクションの管理」の項目内にある「記憶域メトリックス」をクリックします。
⑧ 画面にストレージ使用量が表示されます。
② 画面左側の「チーム」>「当該チーム」を選択します。
③ チーム画面上部の「ファイル」をクリックします。
④ ファイル画面内上部の「…」> 「SharePointで開く」の順にクリックします。
⑤ 画面右上の「設定(歯車のアイコン)」>「サイトコンテンツ」の順にクリックします。
⑥ 画面右上の「サイト設定」をクリックします。
⑦「サイトコレクションの管理」の項目内にある「記憶域メトリックス」をクリックします。
⑧ 画面にストレージ使用量が表示されます。
上限を超えている場合の対応
各アプリの使用量が変更後の上限を超えている場合は、変更日の前日までに各自でファイルを削除してください。
なお、使用量が上限を超えている場合は、新たなファイルをアップロードできません(閲覧やダウンロードは可能)。
※今回の変更により削除対応が必要な対象者には別途連絡します。
なお、使用量が上限を超えている場合は、新たなファイルをアップロードできません(閲覧やダウンロードは可能)。
※今回の変更により削除対応が必要な対象者には別途連絡します。
OneDrive
①OneDriveを開き、画面左側の「自分のファイル」をクリックします。
②削除するファイルを選択し、「…」>「削除」の順にクリックします。
③画面左側の「ごみ箱」をクリックします。
④ファイルを選択し、「削除」をクリックします。
※使用量を減らすためには、ごみ箱のファイルも削除する必要があります。
②削除するファイルを選択し、「…」>「削除」の順にクリックします。
③画面左側の「ごみ箱」をクリックします。
④ファイルを選択し、「削除」をクリックします。
※使用量を減らすためには、ごみ箱のファイルも削除する必要があります。
Outlook
①Outlookを開きます。
②削除するメールを選択し、「削除(ごみ箱のアイコン)」をクリックします。
③画面左側の「削除済みアイテム」をクリックします。
④メールを選択し、「削除(ゴミ箱のアイコン)」をクリックします。
※使用量を減らすためには、削除済みアイテムのメールも削除する必要があります。
②削除するメールを選択し、「削除(ごみ箱のアイコン)」をクリックします。
③画面左側の「削除済みアイテム」をクリックします。
④メールを選択し、「削除(ゴミ箱のアイコン)」をクリックします。
※使用量を減らすためには、削除済みアイテムのメールも削除する必要があります。
お問い合わせ先
ITサポートオフィス
| 窓口 | 日進キャンパス:9号館1階 9102室(内線1240) 名城公園キャンパス:インテリジェンス・キューブ4階(内線3400) 楠元キャンパス:薬学部棟1階 学生ホール内(内線2140) |