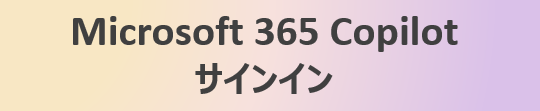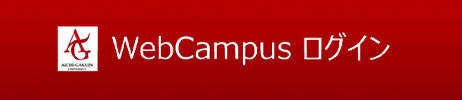お問い合わせ
ページ内目次
よくある質問
よくある質問と回答をまとめていますので、お問い合わせの前にご確認ください。
ー WebCampus
個人のメールアドレスでメールを受け取りたい
以下の手順でメールアドレスを設定できます。
①WebCampusの画面上部「Setting」>「メール設定」の順にクリック。
②「システムで利用するメールアドレスを設定します。」の欄にメールアドレスを入力し、「追加」をクリック。
③「メールアドレス」の欄に、追加したメールアドレスが表示されます。
①WebCampusの画面上部「Setting」>「メール設定」の順にクリック。
②「システムで利用するメールアドレスを設定します。」の欄にメールアドレスを入力し、「追加」をクリック。
③「メールアドレス」の欄に、追加したメールアドレスが表示されます。
メールが届かなくなった
WebCampusの画面上部「Setting」>「メール設定」の順にクリックし、「メールアドレス」の欄に利用中のメールアドレスが正しく設定されているか確認してください。携帯電話の機種変更等によりメールアドレスを変更した場合は、変更後のメールアドレスを設定してください。
※メールアドレスを正しく設定しているにも関わらず受信できない場合は、迷惑メール設定や利用端末の不具合により受信できていない可能性が考えられますので、機器の購入元にお問い合わせください。
※メールアドレスを正しく設定しているにも関わらず受信できない場合は、迷惑メール設定や利用端末の不具合により受信できていない可能性が考えられますので、機器の購入元にお問い合わせください。
ー Microsoft 365全般
サインインできない(エラーメッセージが表示される)
<アカウント>
アカウント名が正しいか確認のうえ、誤りがある場合は正しいアカウント名を入力してください。正しいアカウント名を入力してもサインインできない場合は「×」ボタンで一旦画面を閉じ、初めからやり直してください。
(注意)画面に表示される案内に従っても解決しません。
<パスワード>
パスワードに誤りがありますので、正しいパスワードを入力し直してください。(パスワード入力欄の左隅の「目」のマークでパスワードを表示可能です。)
(注意)画面に表示される案内に従っても解決しません。
アカウント名が正しいか確認のうえ、誤りがある場合は正しいアカウント名を入力してください。正しいアカウント名を入力してもサインインできない場合は「×」ボタンで一旦画面を閉じ、初めからやり直してください。
(注意)画面に表示される案内に従っても解決しません。
<パスワード>
パスワードに誤りがありますので、正しいパスワードを入力し直してください。(パスワード入力欄の左隅の「目」のマークでパスワードを表示可能です。)
(注意)画面に表示される案内に従っても解決しません。
自動サインインを解除したい
ブラウザーに保存されている情報を削除することにより自動サインイン状態を解除できます。手順は以下の通りです。
<Microsoft Edge>
①画面右上の「…」>「設定」>「プライバシー、検索、サービス」(※隠れている場合は画面左上のメニューアイコンから表示)の順にクリック。
②「閲覧データをクリア」の項目の「今すぐ閲覧データをクリア」の欄の「クリアするデータの選択」をクリック。
③「閲覧データをクリア」の画面で「時間の範囲」を「すべての期間」に設定し、「Cookie及びその他のサイトデータ」及び「パスワード」が選択されている状態で「今すぐクリア」をクリック。
<Google Chrome>
①画面右上の「︙」 > 「設定」 > 「プライバシーとセキュリティ」(※隠れている場合は画面左上のメニューアイコンから表示)の順にクリック。
②「閲覧履歴データの削除」をクリック。
③「閲覧履歴データを削除」の画面で「期間」を「全期間」に設定し、「Cookieと他のサイトのデータ」及び「パスワードとその他のログインデータ」が選択されている状態で「データを削除」をクリック。
※詳細はTeamsのページに掲載しているマニュアルの「よくある質問」>「ブラウザーの自動サインインを解除する」の項目を確認してください。
>Teams
<Microsoft Edge>
①画面右上の「…」>「設定」>「プライバシー、検索、サービス」(※隠れている場合は画面左上のメニューアイコンから表示)の順にクリック。
②「閲覧データをクリア」の項目の「今すぐ閲覧データをクリア」の欄の「クリアするデータの選択」をクリック。
③「閲覧データをクリア」の画面で「時間の範囲」を「すべての期間」に設定し、「Cookie及びその他のサイトデータ」及び「パスワード」が選択されている状態で「今すぐクリア」をクリック。
<Google Chrome>
①画面右上の「︙」 > 「設定」 > 「プライバシーとセキュリティ」(※隠れている場合は画面左上のメニューアイコンから表示)の順にクリック。
②「閲覧履歴データの削除」をクリック。
③「閲覧履歴データを削除」の画面で「期間」を「全期間」に設定し、「Cookieと他のサイトのデータ」及び「パスワードとその他のログインデータ」が選択されている状態で「データを削除」をクリック。
※詳細はTeamsのページに掲載しているマニュアルの「よくある質問」>「ブラウザーの自動サインインを解除する」の項目を確認してください。
>Teams
自分のパソコンにMicrosoft 365アプリをインストールしたい
本学の学生及び教職員は在籍期間中に各自の端末に最新のMicrosoft 365アプリ(Word、Excel、PowerPoint等)をインストールして利用できます。詳細は以下をご確認ください。
>情報基盤課ウェブサイト(Microsoft365)
>情報基盤課ウェブサイト(Microsoft365)
インストールしたMicrosoft 365アプリを利用できなくなった
Microsoft 365アプリは、30日ごとに最低1回、インターネットに接続することでライセンス認証されます。30日を超えてインターネットに接続ができない場合、再度ライセンス認証ができるまで機能制限モード(表示および印刷だけが可能な状態)になります。アプリの画面右上の「サインイン」または、「ファイル」>「アカウント」の「サインイン」から本学のアカウントによりサインインしてください。
なお、卒業や退職により利用資格を失効した場合は利用できません。
Microsoft 365アプリの詳細は以下をご確認ください。
>情報基盤課ウェブサイト(Microsoft365)
なお、卒業や退職により利用資格を失効した場合は利用できません。
Microsoft 365アプリの詳細は以下をご確認ください。
>情報基盤課ウェブサイト(Microsoft365)
ウェブアプリ(Teams、Outlook、OneDrive等)が正常に機能しない
サインインし直すことで正常な動作に戻る場合があります。
<ウェブブラウザーの場合>
①画面右上の「アイコン」>「サインアウト」の順にクリック。
②Microsoft 365ポータルサイト(https://www.microsoft365.com/)を開き、サインイン。
<モバイルアプリ(スマートフォン・タブレット)の場合>
①画面左上の「アイコン」>(設定)>「アカウント名」>「サインアウト」の順にタップ。
②アプリを起動し、サインイン。
<ウェブブラウザーの場合>
①画面右上の「アイコン」>「サインアウト」の順にクリック。
②Microsoft 365ポータルサイト(https://www.microsoft365.com/)を開き、サインイン。
<モバイルアプリ(スマートフォン・タブレット)の場合>
①画面左上の「アイコン」>(設定)>「アカウント名」>「サインアウト」の順にタップ。
②アプリを起動し、サインイン。
ー Teams
サインインできない(エラーメッセージが表示される)
<アカウント>
アカウント名が正しいか確認のうえ、誤りがある場合は正しいアカウント名を入力してください。正しいアカウント名を入力してもサインインできない場合は「×」ボタンで一旦画面を閉じ、初めからやり直してください。
(注意)画面に表示される案内に従っても解決しません。
<パスワード>
パスワードに誤りがありますので、正しいパスワードを入力し直してください。(パスワード入力欄の左隅の「目」のマークでパスワードを表示可能です。)
(注意)画面に表示される案内に従っても解決しません。
アカウント名が正しいか確認のうえ、誤りがある場合は正しいアカウント名を入力してください。正しいアカウント名を入力してもサインインできない場合は「×」ボタンで一旦画面を閉じ、初めからやり直してください。
(注意)画面に表示される案内に従っても解決しません。
<パスワード>
パスワードに誤りがありますので、正しいパスワードを入力し直してください。(パスワード入力欄の左隅の「目」のマークでパスワードを表示可能です。)
(注意)画面に表示される案内に従っても解決しません。
オンライン授業(会議)に参加できない
教員(または会議主催者)が予めオンライン授業(会議)の予定を設定している場合はチーム(投稿)やカレンダーに予定が表示されますが、事前に予定を設定していない場合は、授業(会議)が開始されるまで予定が表示されません。
開始時間になってもチームやカレンダーにオンライン授業(会議)の表示を確認できない場合は、教員(または会議主催者)に連絡し、オンライン授業(会議)の有無を確認してください。
※オンライン授業(会議)は実施されているにも関わらず、「参加」ボタンが表示されない場合は、授業(会議)の予定に表示されている「…」から詳細画面に表示される「参加」ボタンから参加可能です。
開始時間になってもチームやカレンダーにオンライン授業(会議)の表示を確認できない場合は、教員(または会議主催者)に連絡し、オンライン授業(会議)の有無を確認してください。
※オンライン授業(会議)は実施されているにも関わらず、「参加」ボタンが表示されない場合は、授業(会議)の予定に表示されている「…」から詳細画面に表示される「参加」ボタンから参加可能です。
チームやファイルの画面が正しく表示されない
サインインし直すことで正常に表示されるか確認してください。
<ウェブアプリの場合>
①画面右上の「アイコン」>「サインアウト」の順にクリック。
②Microsoft 365(https://www.microsoft365.com/)を開き、サインイン。
<デスクトップアプリの場合>
①画面右上の「アイコン」>「サインアウト」の順にクリック。
②Teamsアプリを開き、サインイン。
<モバイルアプリ(スマートフォン・タブレット)の場合>
①画面左上の「アイコン」>(設定)>「アカウント名」>「サインアウト」の順にクリック。
②Teamsアプリを開き、サインイン。
※キャッシュクリアの操作で解消する場合があります。詳細はTeamsのページに掲載しているマニュアルの「よくある質問」>「Teamsアプリが正常に機能しない」の項目をご確認ください。
>Teams
※インターネットに接続していない場合や接続状態が良好でない場合、チームやカレンダーが正しく表示されません。インターネットの接続状態を確認してください。
<ウェブアプリの場合>
①画面右上の「アイコン」>「サインアウト」の順にクリック。
②Microsoft 365(https://www.microsoft365.com/)を開き、サインイン。
<デスクトップアプリの場合>
①画面右上の「アイコン」>「サインアウト」の順にクリック。
②Teamsアプリを開き、サインイン。
<モバイルアプリ(スマートフォン・タブレット)の場合>
①画面左上の「アイコン」>(設定)>「アカウント名」>「サインアウト」の順にクリック。
②Teamsアプリを開き、サインイン。
※キャッシュクリアの操作で解消する場合があります。詳細はTeamsのページに掲載しているマニュアルの「よくある質問」>「Teamsアプリが正常に機能しない」の項目をご確認ください。
>Teams
※インターネットに接続していない場合や接続状態が良好でない場合、チームやカレンダーが正しく表示されません。インターネットの接続状態を確認してください。
自動サインインを解除したい
【Teamsデスクトップアプリの場合】
<Windows>
OS(Windows)の設定変更により自動サインイン状態を解除できます。手順は以下の通りです。
①デスクトップ画面左下の「Windows」マークをクリック。
②「設定」> 「アカウント」>「職場または学校にアクセスする」の順にクリック。
③「職場または学校にアクセスする」の画面で「解除するアカウント」>「切断」 の順にクリック。
【Teamsウェブアプリの場合】
<Microsoft Edge>
①画面右上の「…」>「設定」>「プライバシー、検索、サービス」(※隠れている場合は画面左上のメニューアイコンから表示)の順にクリック。
②「閲覧データをクリア」の項目の「今すぐ閲覧データをクリア」の欄の「クリアするデータの選択」をクリック。
③「閲覧データをクリア」の画面で「時間の範囲」を「すべての期間」に設定し、「Cookie及びその他のサイトデータ」及び「パスワード」が選択されている状態で「今すぐクリア」をクリック。
<Google Chrome>
①画面右上の「︙」 > 「設定」 > 「プライバシーとセキュリティ」(※隠れている場合は画面左上のメニューアイコンから表示)の順にクリック。
②「閲覧履歴データの削除」をクリック。
③「閲覧履歴データを削除」の画面で「期間」を「全期間」に設定し、「Cookieと他のサイトのデータ」及び「パスワードとその他のログインデータ」が選択されている状態で「データを削除」をクリック。
※詳細はTeamsのページに掲載しているマニュアルの「よくある質問」>「ブラウザーの自動サインインを解除した」の項目を確認してください。
>Teams
<Windows>
OS(Windows)の設定変更により自動サインイン状態を解除できます。手順は以下の通りです。
①デスクトップ画面左下の「Windows」マークをクリック。
②「設定」> 「アカウント」>「職場または学校にアクセスする」の順にクリック。
③「職場または学校にアクセスする」の画面で「解除するアカウント」>「切断」 の順にクリック。
【Teamsウェブアプリの場合】
<Microsoft Edge>
①画面右上の「…」>「設定」>「プライバシー、検索、サービス」(※隠れている場合は画面左上のメニューアイコンから表示)の順にクリック。
②「閲覧データをクリア」の項目の「今すぐ閲覧データをクリア」の欄の「クリアするデータの選択」をクリック。
③「閲覧データをクリア」の画面で「時間の範囲」を「すべての期間」に設定し、「Cookie及びその他のサイトデータ」及び「パスワード」が選択されている状態で「今すぐクリア」をクリック。
<Google Chrome>
①画面右上の「︙」 > 「設定」 > 「プライバシーとセキュリティ」(※隠れている場合は画面左上のメニューアイコンから表示)の順にクリック。
②「閲覧履歴データの削除」をクリック。
③「閲覧履歴データを削除」の画面で「期間」を「全期間」に設定し、「Cookieと他のサイトのデータ」及び「パスワードとその他のログインデータ」が選択されている状態で「データを削除」をクリック。
※詳細はTeamsのページに掲載しているマニュアルの「よくある質問」>「ブラウザーの自動サインインを解除した」の項目を確認してください。
>Teams
カメラ・マイクが認識しなくなった
マイク・カメラ・スピーカーのいずれかのデバイスが機能しない場合は、まずTeamsの設定を確認し、解決しない場合はOSの設定を確認してください。以下の手順により設定の変更等を行っても解決しない場合は、PCやデバイス、OSに不具合が発生している可能性があります。
【オンライン授業(会議)画面での確認手順】
①「マイク」または「カメラ」のアイコンがONになっているか確認します。
②「…」のメニューから「設定」>「デバイスの設定」を開き、「マイク」、「カメラ」、「スピーカー」の設定を確認します。
(マイクの場合)
「マイク」が正常に機能している場合、音声表示が声に反応して動きます。
(スピーカーの場合)
「スピーカーの音量」がミュートまたは最小音量になっていないか確認します。
【Teamsアプリでの確認手順】
①Teamsアプリ画面右上の「アイコン」メニューから「設定」 > 「デバイス」 > 「テスト通話を開始」の順にクリックします。
②テスト通話で音声と映像が正しく認識されているか確認します。
③ ②の画面で「マイク」、「カメラ」、「スピーカー」を複数のデバイスから選択できる場合は、デバイスを変更して②「テスト通話」により確認してください。
【OSの確認手順】
<Windowsの場合>
●「マイク」「スピーカー」の確認
①デスクトップ画面左下の「Windows」マークをクリックします。
②「設定」 > 「システム」 > 「サウンド」の順にクリックします。
③ サウンドの画面で「出力(スピーカー)」の設定(音量がミュートまたは最小音量になっていないか)及び「入力(マイク)」の状態(音声表示が声に反応して動くか)を確認します。
④ ③の画面で「マイク」、「カメラ」を複数のデバイスから選択できる場合は、デバイスを変更して確認してください。
●「カメラ」の確認
①デスクトップ画面左下の「Windows」マークをクリックします。
②スタートメニューの「か」の一覧から「カメラ」アプリを起動します。
③カメラの映像が表示されるかどうか確認してください。
※詳細はTeamsのページに掲載しているマニュアルの「よくある質問」>「マイク・カメラ・スピーカーが機能しない」の項目を確認してください。
>Teams
【オンライン授業(会議)画面での確認手順】
①「マイク」または「カメラ」のアイコンがONになっているか確認します。
②「…」のメニューから「設定」>「デバイスの設定」を開き、「マイク」、「カメラ」、「スピーカー」の設定を確認します。
(マイクの場合)
「マイク」が正常に機能している場合、音声表示が声に反応して動きます。
(スピーカーの場合)
「スピーカーの音量」がミュートまたは最小音量になっていないか確認します。
【Teamsアプリでの確認手順】
①Teamsアプリ画面右上の「アイコン」メニューから「設定」 > 「デバイス」 > 「テスト通話を開始」の順にクリックします。
②テスト通話で音声と映像が正しく認識されているか確認します。
③ ②の画面で「マイク」、「カメラ」、「スピーカー」を複数のデバイスから選択できる場合は、デバイスを変更して②「テスト通話」により確認してください。
【OSの確認手順】
<Windowsの場合>
●「マイク」「スピーカー」の確認
①デスクトップ画面左下の「Windows」マークをクリックします。
②「設定」 > 「システム」 > 「サウンド」の順にクリックします。
③ サウンドの画面で「出力(スピーカー)」の設定(音量がミュートまたは最小音量になっていないか)及び「入力(マイク)」の状態(音声表示が声に反応して動くか)を確認します。
④ ③の画面で「マイク」、「カメラ」を複数のデバイスから選択できる場合は、デバイスを変更して確認してください。
●「カメラ」の確認
①デスクトップ画面左下の「Windows」マークをクリックします。
②スタートメニューの「か」の一覧から「カメラ」アプリを起動します。
③カメラの映像が表示されるかどうか確認してください。
※詳細はTeamsのページに掲載しているマニュアルの「よくある質問」>「マイク・カメラ・スピーカーが機能しない」の項目を確認してください。
>Teams
Word、Excel、PowerPointのファイルを編集・保存できない
<Teamsの場合>
Teamsで共有されるファイルは設定により編集できない場合があり、その場合は閲覧専用の画面が開きます。編集不可に設定されているファイルを直接編集することはできませんが、ファイルを「ダウンロード※」または、「コピー」する操作により元ファイルの複製を編集することが可能です。
※ダウンロード不可に設定されている場合があります。
<パソコンのMicrosoftアプリの場合>
本学のアカウントによりパソコンにインストールしたMicrosoft 365アプリは、ライセンス認証ができていない状態では機能制限モード(表示および印刷だけが可能な状態)になります。アプリの画面右上の「サインイン」または、「ファイル」>「アカウント」の「サインイン」から本学のアカウントによりサインインしてください。
なお、卒業や退職により利用資格が失効した場合は利用できません。
Teamsで共有されるファイルは設定により編集できない場合があり、その場合は閲覧専用の画面が開きます。編集不可に設定されているファイルを直接編集することはできませんが、ファイルを「ダウンロード※」または、「コピー」する操作により元ファイルの複製を編集することが可能です。
※ダウンロード不可に設定されている場合があります。
<パソコンのMicrosoftアプリの場合>
本学のアカウントによりパソコンにインストールしたMicrosoft 365アプリは、ライセンス認証ができていない状態では機能制限モード(表示および印刷だけが可能な状態)になります。アプリの画面右上の「サインイン」または、「ファイル」>「アカウント」の「サインイン」から本学のアカウントによりサインインしてください。
なお、卒業や退職により利用資格が失効した場合は利用できません。
ー Outlook
ー OneDrive
ー Forms
リンクをクリックしても回答フォームが開かない
ブラウザーに保存されている情報を削除して、リンクを開きなおしてください。手順は以下の通りです。
<Microsoft Edge>
①画面右上の「…」>「設定」>「プライバシー、検索、サービス」(※隠れている場合は画面左上のメニューアイコンから表示)の順にクリック。
②「閲覧データをクリア」の項目の「今すぐ閲覧データをクリア」の欄の「クリアするデータの選択」をクリック。
③「閲覧データをクリア」の画面で「時間の範囲」を「すべての期間」に設定し、「Cookie及びその他のサイトデータ」と「キャッシュされた画像とファイル」が選択されている状態で「今すぐクリア」をクリック。
<Google Chrome>
①画面右上の「︙」>「設定」>「プライバシーとセキュリティ」(※隠れている場合は画面左上のメニューアイコンから表示)の順にクリック。
②「閲覧履歴データの削除」をクリック。
③「閲覧履歴データを削除」の画面で「期間」を「全期間」に設定し、「Cookieと他のサイトのデータ」と「キャッシュされた画像とファイル」が選択されている状態で「データを削除」をクリック。
<iPhone(Safari)>
①「設定」アプリを起動。
②「アプリ」>「Safari」>「履歴とWebサイトデータを消去」をタップ。
③「履歴とデータを消去」をタップ。
<Microsoft Edge>
①画面右上の「…」>「設定」>「プライバシー、検索、サービス」(※隠れている場合は画面左上のメニューアイコンから表示)の順にクリック。
②「閲覧データをクリア」の項目の「今すぐ閲覧データをクリア」の欄の「クリアするデータの選択」をクリック。
③「閲覧データをクリア」の画面で「時間の範囲」を「すべての期間」に設定し、「Cookie及びその他のサイトデータ」と「キャッシュされた画像とファイル」が選択されている状態で「今すぐクリア」をクリック。
<Google Chrome>
①画面右上の「︙」>「設定」>「プライバシーとセキュリティ」(※隠れている場合は画面左上のメニューアイコンから表示)の順にクリック。
②「閲覧履歴データの削除」をクリック。
③「閲覧履歴データを削除」の画面で「期間」を「全期間」に設定し、「Cookieと他のサイトのデータ」と「キャッシュされた画像とファイル」が選択されている状態で「データを削除」をクリック。
<iPhone(Safari)>
①「設定」アプリを起動。
②「アプリ」>「Safari」>「履歴とWebサイトデータを消去」をタップ。
③「履歴とデータを消去」をタップ。
ー その他
お問い合わせ先
ご不明な点は、以下担当部署までお問い合わせください。
ITサポートオフィス
| 窓口 | 日進キャンパス :9号館1階 9102室(内線1240) 名城公園キャンパス:インテリジェンスキューブ4階(内線3400) 楠元キャンパス :薬学部棟1階 学生ホール内(内線2140) |
※授業に関することは担当部署までお問い合わせください
日進キャンパス :教務課(教学センター)
名城公園キャンパス :事務室(HUBキューブ2階)
楠元・末盛キャンパス:所属学部の事務室
日進キャンパス :教務課(教学センター)
名城公園キャンパス :事務室(HUBキューブ2階)
楠元・末盛キャンパス:所属学部の事務室
お問い合わせフォーム
お問い合わせフォームはこちら